An email signature graphic comes in handy for adding a personal touch to your email or newsletter signature line. Fortunately, creating a signature is simple in Canva. Even someone without little design or coding knowledge can come up with a professional digital version of their autograph. When you create an email signature in Canva, you save time and frustration.
In this article, we’ll take you step-by-step through how to create a signature, save it and offer some troubleshooting advice for common issues. Let’s get started!
1. Invest in a Canva Account
Canva offers two options for using their graphic design and photo editing software. You can sign up for a free account or upgrade to a Pro account. The upgrade runs $12.99 per month for one person. You can save 16% by paying for the yearly subscription.
With the Pro account, you’ll gain features such as the new AI editor. You’ll also have access to thousands of templates and stock photographs you can use for no additional cost. Upload images for a more personalized look.
Technically, you can create an email signature in Canva with the free account. You may need to work a bit harder and upload your own fonts. For the purposes of this article, we’re going to assume you have a pro account, even if just for one month, so you can take advantage of every feature Canva offers.
2. Set Up Your Style
Before you create anything at Canva.com, you should spend some time creating a brand style. This allows you to pull from various fonts, color schemes and specifications related directly to your brand.
If someone else goes into the system later to tweak your signature or add additional ones for other employees, they can pull up the style guide and come up with a close approximation of what you already have.
A style guide keeps your message consistent and the brand image recognizable.
3. Sign Up or Log In
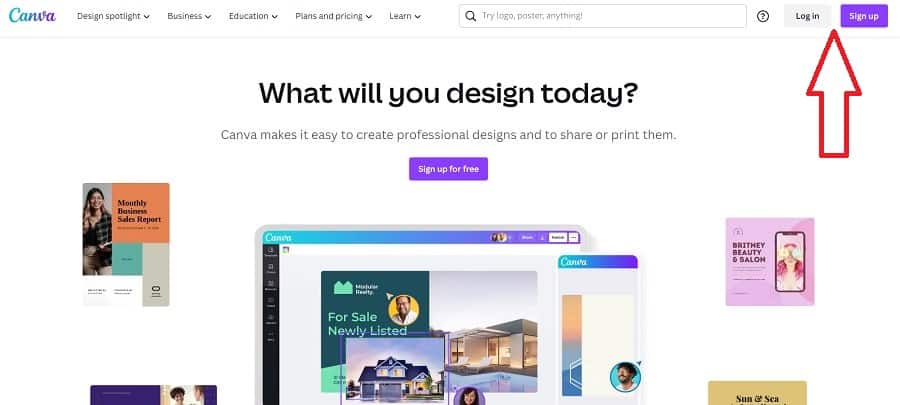
Let’s head on over to Canva.com and get started. If you already have an account, you’ll simple click on the Login button. If you don’t yet have an account, you’ll need to sign up. Remember we do recommend a Pro account because of all the benefits you get in addition to the ability to create an email signature image. However, you can stick with the free account if you are on a shoestring budget.
4. Search for Templates
One of the things we love best about Canva is how easy it is to find a sample file and then tweak it to your liking. We’ll look at two ways to create a signature but let’s start by searching for templates.
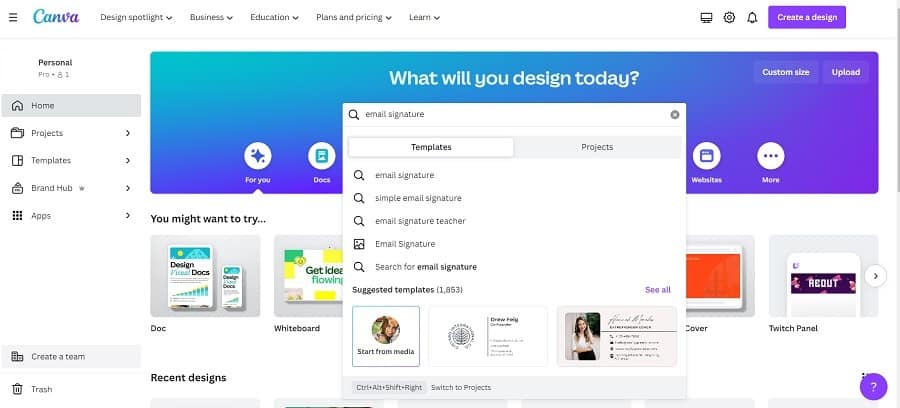
Once you log in, you’ll see a big blue box that reads “What will you design today?” Go ahead and type “email signature” into the search bar inside that blue box. Hit enter and the system pulls up examples of other email signatures in Canva.
5. Refine Your Search
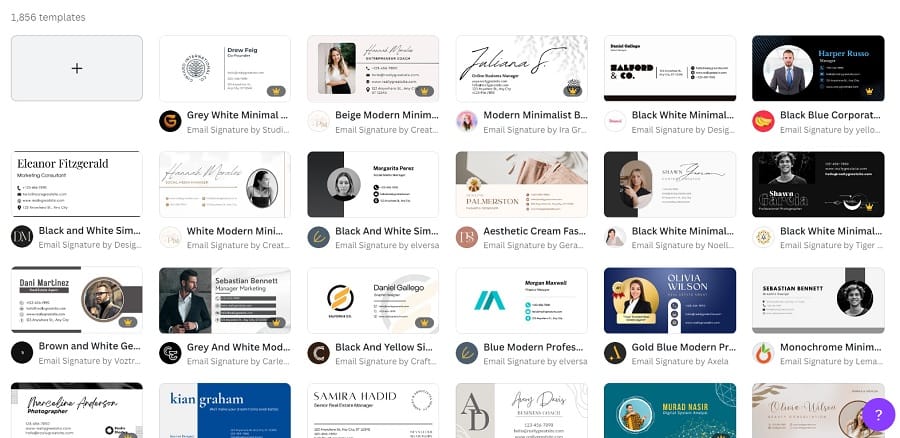
Here are the results we pulled up with the search term “email signatures.”
The results our search pulled up were more of a full closing line than just a simple name. Typically, an email signature includes your name, company you work for or own, title and contact information. If you’re looking to create an email signature in Canva that is only the person’s name, you may need to change your search terms a bit.
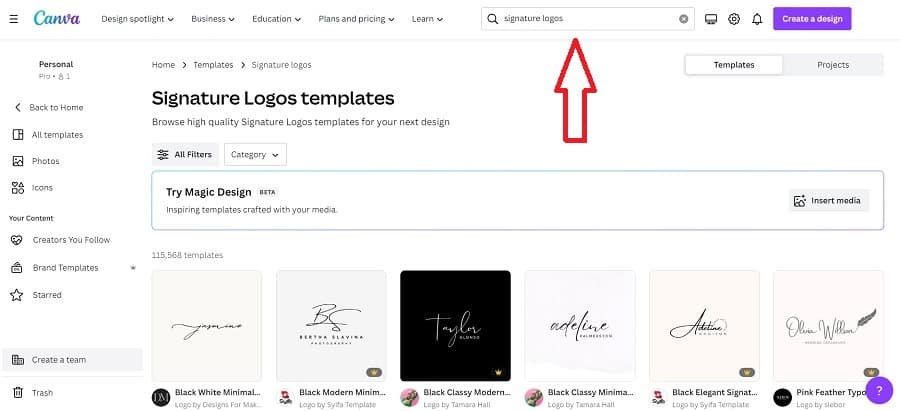
The good news is that you don’t have to backtrack to the beginning. Canva places the search bar feature at the top of each page. Click inside the search bar at the top of the page and type your new term.
This time, we used “signature logos.” As you can see by the first line of results, Canva pulls up some logos that are text only and in script. We will talk about how to refine these below but if you’re looking for words only, this is a great place to start your hunt for fonts you like.
The templates are like having a graphic designer on your staff and being able to tweak their work yourself. A median graphic designer’s salary is $50,710 annually in the United States. Your company may not have the funds to hire someone when you just start, so tools such as Canva can fill the gap in the meantime.
6. Make a Selection and Edit It
Once you find a template you like, you can either choose it or you can select “Create a Design” and choose custom size. Many experts recommend a width of no more than 650 pixels and a height of no more than 150 pixels for email signatures. You may need to play around with the dimensions and see how it translates with your email service program.
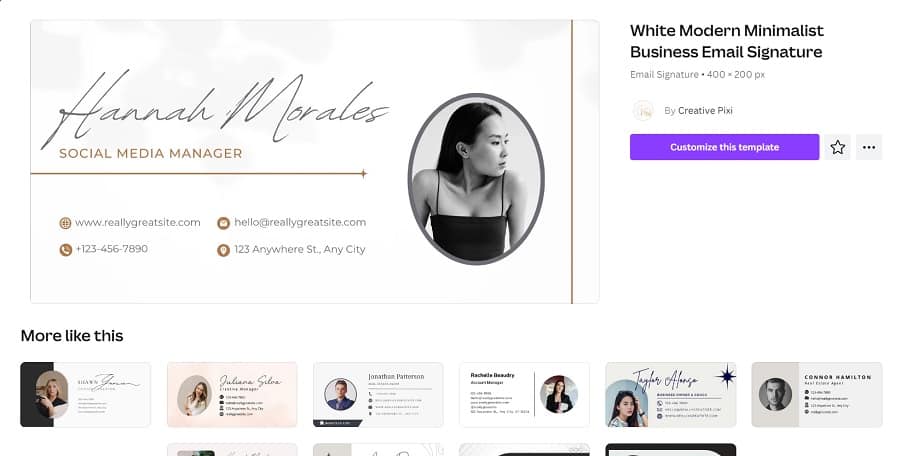
Should you decide on a template, click on the one you like. A box will pull up that shows it larger and gives you the option to “customize this template.” You’ll also see some similar examples below if the one you chose doesn’t quite fit your needs but you want something like it.
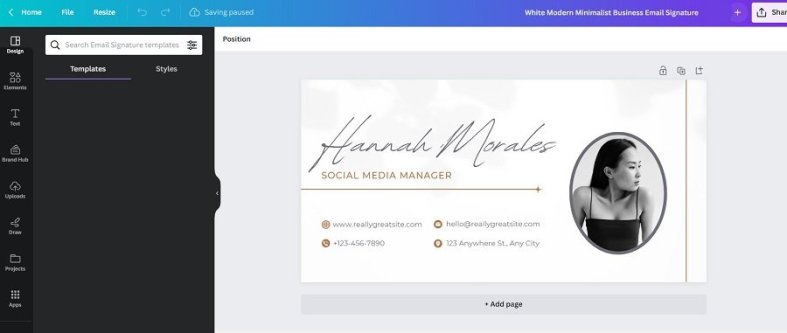
Once you click the call to action (CTA) button to customize, the template loads in the editor. To edit any of the elements in the signature box, click on them. For example, if you want to change the title from “Social Media Manager” to “Chief Financial Officer,” just click on the text, highlight it and replace it with your own.
7. Swapping Photos
Photos can be a bit trickier. Most of the templates use frames to mark the spot, such as in the example above. First upload the image you wish to use. You’ll find the upload button in the left sidebar.
Click on the image you want to edit. A pop-up will appear with a plus sign, a trash can icon and three dots. For this tutorial, you can ignore the three dots. You won’t need them. Instead, click on the trash can icon. You’ll be given two options–delete image and delete frame. You want to delete the image only.
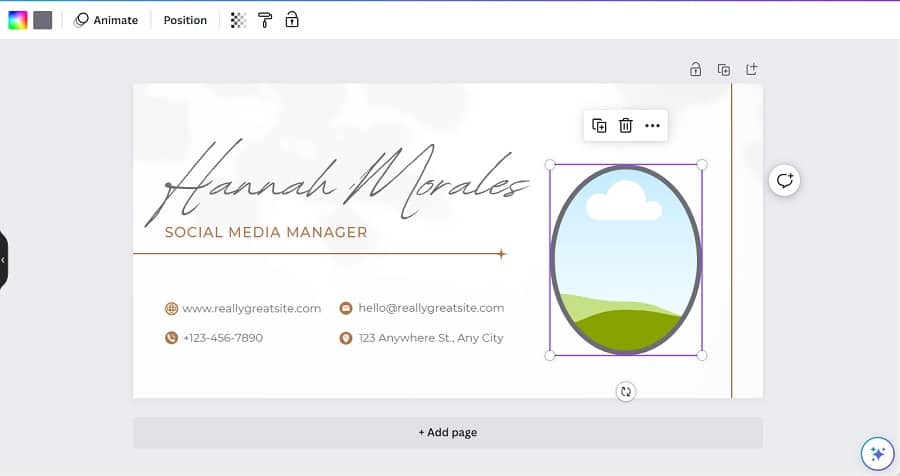
What you’re left with will look something like the image above. The grass and sky visual is a placeholder. You can now drag the image you uploaded over and into the oval and it should fill the space.
8. Edit the Photo More
If the photo you selected doesn’t fit precisely the way you want, you can grab it and drag it around the frame. You can also choose “Edit Photo” at the top of the editing dashboard and reduce the size or change positioning.
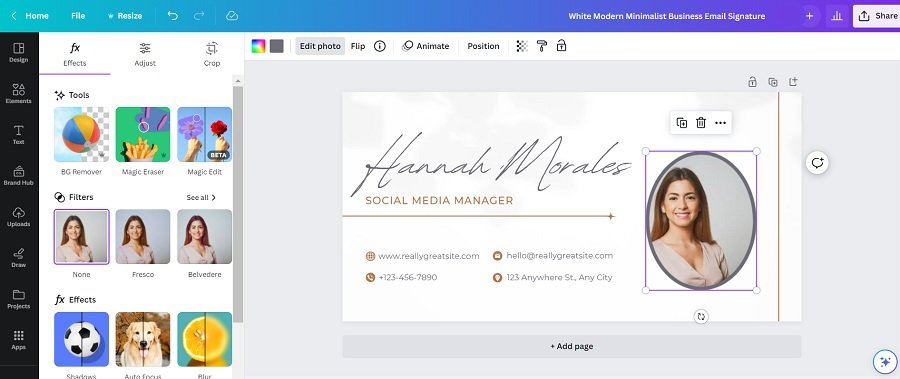
Note the different options over in the left sidebar. If you want to crop the image, select the “Crop” tab. If you want to adjust some of the settings, such as color and so on, choose the “Adjust” tab.
From this panel, you also have the option to erase elements, remove the background or tap into the power of artificial intelligence (AI). The Magic Edit tool pulls up Canva’s AI software and you can do almost anything. Let’s say you don’t like the light colored blouse. AI can change the hue.
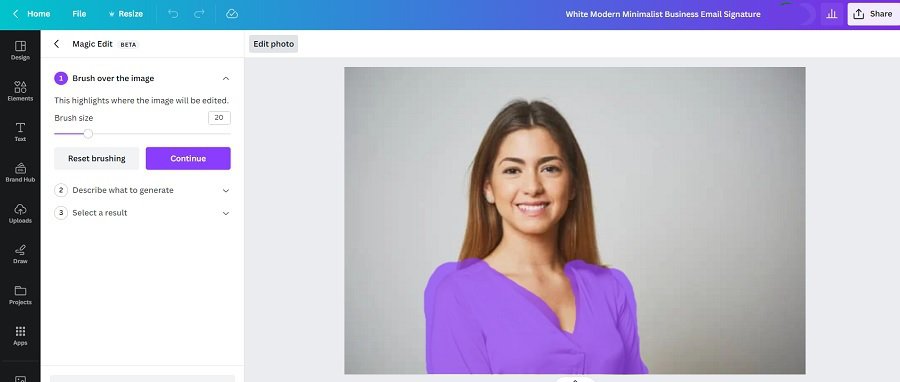
Adjust the size of the brush tool with the slider bar on the left and highlight the area you want AI to change. Here, I’ve highlighted only the blouse. You could also change her hair, white her teeth or change her eyes. Click on the “Continue” CTA button.
Now, learning how to work with AI takes some practice. You have to be very specific about what you want. I started with “make her blouse blue” and it tucked an ugly big bow on the front that made zero sense.
I then tried “turn the highlighted area blue.” Once you have the command you think you want, click on “generate.” If you don’t like any of the four results Canva presents, you can click on the generate tab on the left again and go back. Keep in mind you only have a few attempts per day with your account to change things, so do your best to get the wording right the first time.
You’re talking to a computer, so it’s crucial to be specific and detailed. Make sure you click “Done” when you are finished. If anything goes wrong, you can hit Ctrl + Z to undo changes. Here is the finished result with the blouse turned blue and the image centered better.
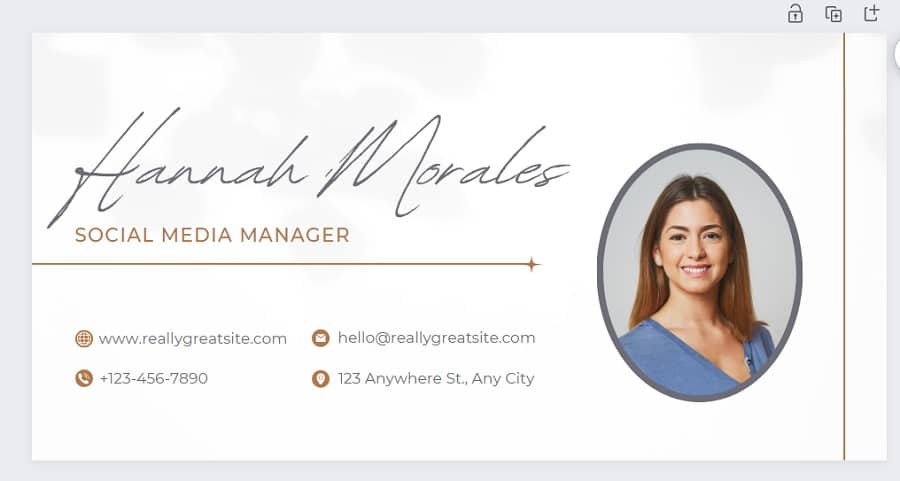
9. Change Colors
You can change any of the colors of the text. Let’s say you dislike the brown in the example above. Click on it and look for a capital letter “A” in the top bar. Click on it and you’ll see a palette selector pop up on the left. You can select brand style colors or choose a new hue.
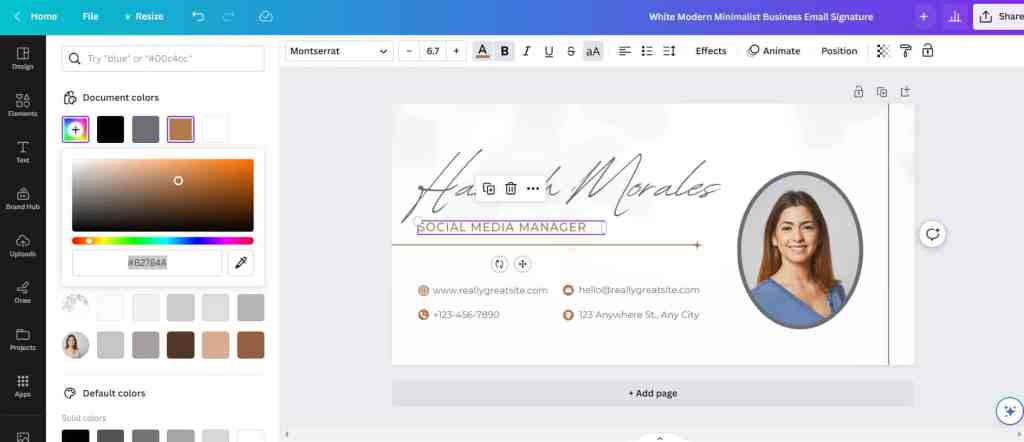
If you have a HEX code you’d like to plugin here, click the plus sign near the top left in the rainbow box. A panel will open where you can select a range of choices or you can type in your code just under the rainbow slider. You can also use the color grabber tool to select a color from one of the images.
Canva does much of this work for you. They will look at the images you’ve used on the page and offer some suggestions just under the color palette tool.
10. Select Your Font
You can also use the font in the template or select your own. Canva makes it easy to search for Script fonts or upload a brand font.
If you want your actual signature in the file, you can also use a drawing pad to sign your name and upload the saved capture to Canva. Just add it under Uploads.
You’ll find the name of the current selection font in the top bar with a drop down arrow. You can select any font you’d like by clicking on the down arrow. You can also change the size of the font just to the right of the font name. Go up a point at a time or type in your size preference.
11. Save Your File
Your final step is to download your email signature in Canva. Start by saving the project under File/Save. If you want feedback, you can select the share button in the top right corner of your dashboard. If you’re ready to use the signature file, click on File/Download.
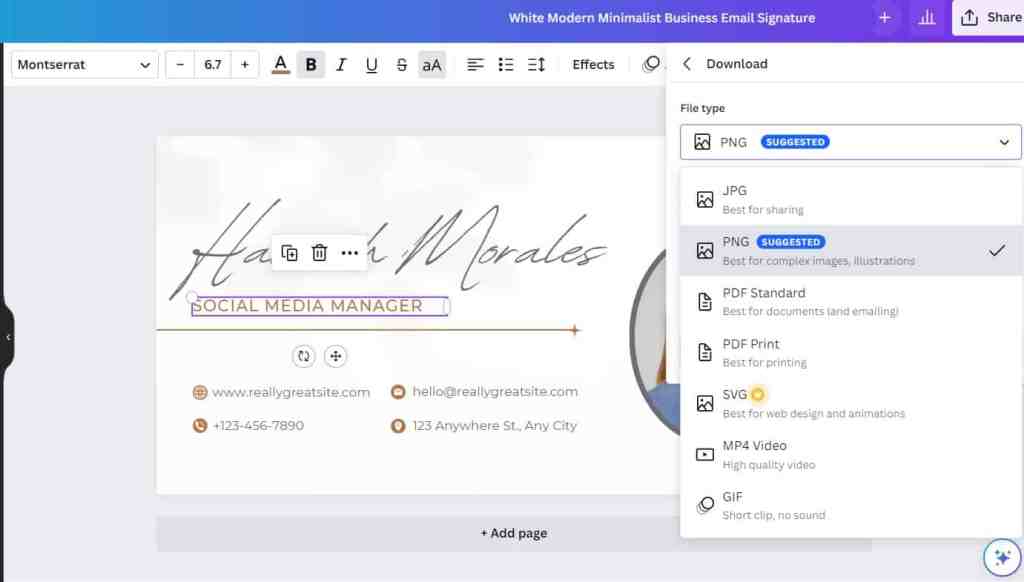
A pop up box appears on the right. You can choose the file type. JPG works well for most email signatures, but if you have a background color other than white, you may want to select PNG and then tick the transparent background option. Save in a location and with a name you’ll recognize and you’ve created a beautiful, professional looking email signature in Canva.
Should You Create Your Email Signature in Canva?
Whether or not you should use Canva to create your email signature depends on your level of experience with other editing software. Canva is very easy to pick up even for those who are not tech savvy. You can also go back in and edit at will. It’s much less expensive than paying monthly for Adobe Suite, too.
Only you can decide if Canva is right for you or not. Go ahead and give the free version a spin or upgrade for a month and see what you think.


